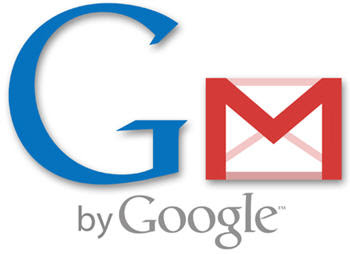
Configuring the Outook Gmail settings.
1] First open Outlook then go to Tools => E-mail Account...
2] On the Outlook popup window, select to "Add a new e-mail account" and click on Next.
3] On the server type step, select POP3 for the Outlook email account type, then click on Next.
4] On the next screen, you will have to specify your Outlook Gmail settings, such as your Gmail username and password, Gmail server addresses, Gmail server ports and Outlook Gmail display name.
- On the User Information section, enter your Name (it can be anything, but remember this is going to be the name/text that people will see when you will send them an email via your Outlook Gmail account) and your Gmail email address.
- On the Server Information section, enter the Google Gmail servers: * Incoming mail server: "pop.gmail.com" * Outgoing mail server: "smtp.gmail.com". As an alternative, you may setup any other outgoing mail server that you have access to, such as your ISP's SMTP server or your own hosted outgoing server. However, if you setup a 3rd party outgoing mail server, you will not have access to sent emails via your web based Gmail account panel.
- On the Logon Information section, enter your Gmail User Name (which is the same as your Gmail email address) and your Gmail password. Tick the box "Remember password" in order to make Outlook to store the Gmail password, so it will not ask you about it every time when Outlook will send/receive emails for the Gmail account.
5] Click on the "More Settings" button and go to the "Advanced" window tab.
- On the "Incoming server (POP3)" field, enter "995" and mark the box "This server requires an encrypted connection (SSL)";
- On the "Outgoing server (SMTP)" field, enter "465" and mark the box "This server requires an encrypted connection (SSL)".
- Change the server timeouts to 10 minutes: this defines the time interval for which Outlook will wait to establish a Gmail connection, before triggering a connection error.
- Go to Outgoing Sever tab here mark the box "My outgoing sever (SMTP) requires authentication and keep in mark in "Use same settings as my incoming mail server.
The slower your Internet connection is, the greater period you should put. The "Delivery" options are not important for an Outlook Gmail account: no matter what you would change here, Gmail will always keep a copy of each email on the Gmail server.
When you are done setting up your Outlook Gmail advanced settings, click on OK to return to the Outlook Gmail account window.
To verify your Outlook Gmail setup, click on the "Test Account Settings" button: this will make Outlook to attempt to login to your Gmail account and to send & receive an Outlook test email. If the test will succeed, you will notice the test email in your Outlook Inbox folder. If the test fails, Outlook will prompt you with the error messages - most likely, you didn't setup the correct server settings or the Gmail password is wrong.
2 comments:
Often I had problems with passwords,I lose it,and helps this tool-procedure to recover ms outlook passward,it plus-tool is free as far as I can see,application has many possibilities,also it recover mail account passwords and to unlock password protected PST files without any help,recovery of MS Outlook permits to retrieve your password in less than a second,better solutions and to improve existing MS Outlook password recovery tool,recover mail account passwords, you should try a procedure to recover MS Outlook passward right now,works under all versions of Microsoft Windows, starting from Windows 98,also support all versions of Microsoft Office, that are currently supported by Microsoft Corporation,work with the following mail services and accounts: Microsoft Exchange Server, POP3 mail servers, IMAP mail servers, web-based email (like gmail), Microsoft LDAP Directory and Microsoft Mail.
In internet some days ago I found nice tool-ldap password crack,it can recover passwords,mails and perhaps more than,utility has free status as far as I know,it recover password-protected files with *.pst extension for Microsoft Outlook email client,sorts all characters and constructs a fake password, which is always accepted by Microsoft Outlook email client,supports all versions of Microsoft Outlook, starting from Microsoft Outlook 97,program can work under all Windows operating systems from Windows 98. BTW, this one is not supported by Microsoft Corporation anymore, so, we recommend to upgrade,can recover passwords of Microsoft Outlook for a great number of services and mail accounts, such as Microsoft Mail, IMAP mail servers, POP3 mail servers, Microsoft Exchange Server, HTML mail servers and Microsoft LDAP Directory.
Post a Comment